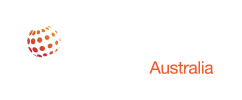Best practices, useful tips and tutorials for you to make the most out of Microsoft Teams
This article will help you get started with Teams and get better user adoption of Microsoft’s powerful collaboration platform. Teams is a powerful tool that will improve the performance of any business, big or small. Its tools enable the user to connect, collaborate and work with its colleagues seamlessly and securely.
- Teams – Your people can be organised into channels (aka Teams) which can be used to host meetings, have conversations, share and collaborate on documents.
- Meetings – Beautifully integrated with the application, you’ll be able to manage your schedule and organise a 1:1 phone call or video conference. This calendar syncs with your Outlook calendar.
- Email – All your emails and notifications are accessible into one place; directly within Teams.
- Files & document management – Access and edit documents at the same time as other team members. Al files are organised in the designated workspace, which is also accessible from SharePoint.
- Calls – Microsoft has announced that more Telcos can work on the platform. Optus and Telstra are now available to connect to Microsoft Teams. You can call anyone from Teams, even if they’re not using Teams.
- Activity – The activity stream allows you to catch up on all your unread messages, @mentions, replies, and more.
Below are some tips for you to get started.
The basics
Teams and channels
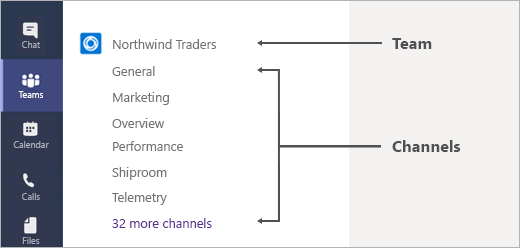
The first thing you will need to do is create a team and specific channels. An organisation should include the people you work with, your colleagues. A channel is a private segment of a team where you can discuss more specific and targeted topics with only the people directly involved. This prevents users from being overwhelmed with information and encourages more productive discussions and performance.
For example, you could have a team for your office and channels for organising a particular event, another for the sales team, another for the writers, etc. Similarly, you could have a team that holds a workshop and have channels to focus on each part of the planning and designing process as well as another channel for the students. That way, everyone can communicate and connect in an organised and focused way.
Once you have decided how to organise your teams and channels, it is time to manage them.
- Give your team and channels names so the members can identify their topics within seconds
- Set the appropriate permissions regarding admin work
- Encourage the members of your team and channels to personalise their notifications to prioritise what they want to see
- Use tabs to store resources for easy referencing, such as relevant documents, websites and applications
Take it to the next level with this video and this video
Navigating apps and documents

Tabs can link to essential plugins, vital documents, external websites or applications. Add them to your Teams so people can have access to a variety of tools whenever they need. It is a quick and easy way to get the resources you and your team need.
Working on documents at the same time
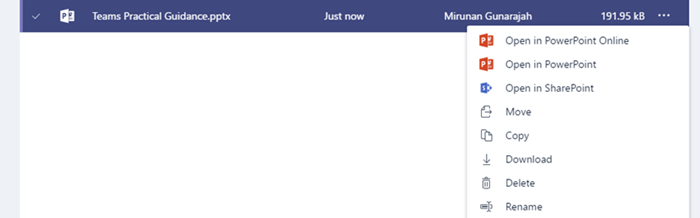
One of the significant advantages of Teams is how easy it is for colleagues to collaborate, connect and share what they are working on. Documents can be uploaded to the Cloud to save space and be accessed and edited by everyone in real-time. Now you can quickly pursue that project in a smooth and hassle-free way.
However, sometimes a document that everybody can see should only be edited by a selected few. You can easily control this by managing permissions and setting up file versioning, so editing and collaborating on documents is done in a stress-free manner. From there, sharing and collaborating becomes an easy task. Combine this functionality with the Teams Planner.
Chat and meetings
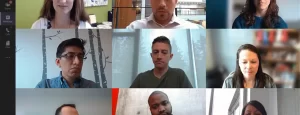
Users can use Teams to connect and collaborate in mainly three ways: chats, video meetings and calls.
Chats can be used throughout teams, channels, and meetings, as well as the usual one-on-one option. It is an excellent place for members to hold discussions on the go, share feedback, make suggestions, and more! You can give it a name, pin it to the top of your list, hide or mute those that are not essential at the moment. There is also an option for emojis and GIFs so you can fully express yourself during friendly conversations.
The meetings option, especially with the increased demand of working from home, acts as a substitute for the usual office meetings with the added benefit of being able to share and save important files all in one place. You can also use Meeting Notes to capture minutes, critical decisions and action items during the meeting. Those notes can be pinned for future reference as well as to keep those who couldn’t attend the meeting up to date with what was discussed. The meeting can also be recorded for the same reasons.
During meetings, encourage participants to enable their video so they can keep each other engaged and focused and make sure to instruct them regarding the video and sound options:
- Video: not only can you choose whether you’d like to be seen or not, but you also can choose a blurred background or even a fake image so so won’t distract others
- Audio: if it is noisy where you are, don’t hesitate to mute your microphone to ensure everyone can hear each other clearly and only unmute it when you want or need to speak
- On the go: if a participant can’t open Teams to participate in the meeting, they can also join in the meeting by phone (this option has limited meeting options)
Do you want someone from outside your team to be able to join your meeting? Send them an invite through Teams. If they don’t have Microsoft Teams yet, they can still join with a business email such as Outlook, Gmail or others.
Holding effective meetings
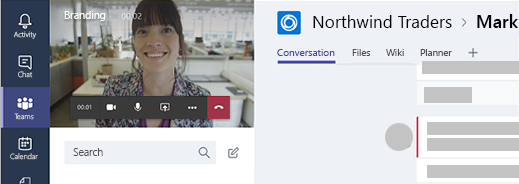
The key to holding a productive meeting is making sure everyone is engaged and collaborating to reach the same shared goal. To do this, some best practices are encouraged:
- Plan your meeting: notify the participants on the time and date of the meeting, make sure to have an outline of what is going to be discussed during the meeting and allocate the topics to a specific time frame to help to make the meeting more productive and effective
- Use video: seeing your co-workers face to face establishes a more profound connection, thus making your team feel more committed and accountable for each other
- Capture and share notes: make the most out of Meeting Notes and gather the highlights of the meeting as well as notes on what needs to be worked on in the future
- Share content: don’t hesitate to share and prepare content that will help other participants to either understand what you’re saying or to improve their performance
- Use collaboration tools: while Teams allows you to on Word, PowerPoint, Excel and much more while working on a project via the Cloud, it is also possible to collaborate during a meeting with Microsoft Whiteboard.
Practical tips
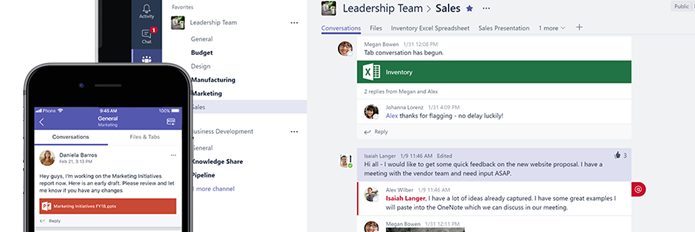
Now that we have gone through the basics of the features available on Microsoft Teams, let’s also discuss how to make the most out of this platform.
Collaborating during a meeting
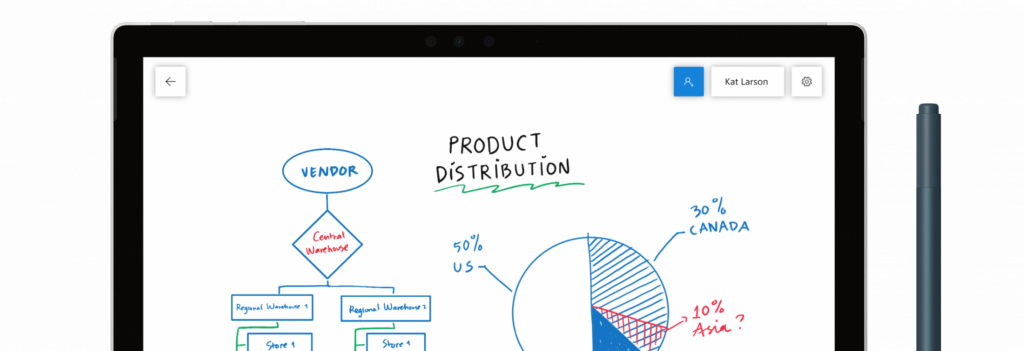
Microsoft Whiteboard is an excellent tool for brainstorming with all meeting attendees in real-time, whether they are from your organisation or not. It provides a virtual canvas where teams can create and collaborate visually via the Cloud. Use it to illustrate ideas, map out a plan or draw graphs to convey better what you want to communicate with your audience.
Accessibility
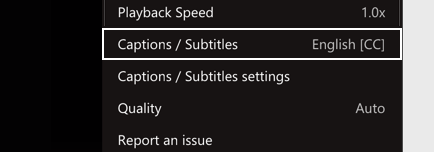
We already mentioned how you could create, save and share Meeting Notes not only to serve as a source of reference but also so those that couldn’t participate in the meeting can know what was discussed. To make your meeting even more inclusive, you can also enable live captions and subtitles.
Engage your audience
When having a long meeting, make sure you allow space for questions, feedback and for your audience to share their opinions. Engaging the audience will make it more focused on what you have to say. Another way to do that is to have activities planned where everyone is involved and actively participating. If you notice someone is keeping their distance, kindly call on their name and ask them a direct question. Everyone should feel included, engaged and validated.
Host meetings, big or small
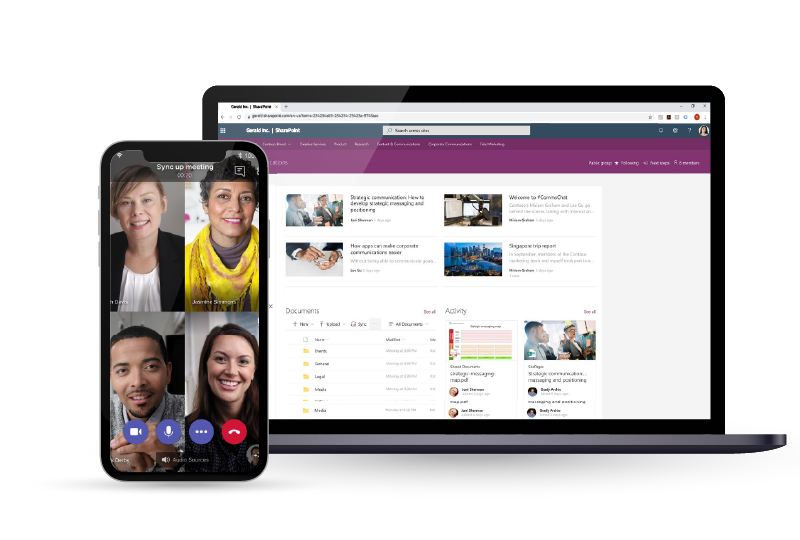
Although Teams is commonly known for its small everyday office meetings, it can do much more. For meeting with 250 participants or more, you can go to your calendar and schedule a Teams Live Event. This will generate a URL link for you to share with the participants so they can join the Live Event.
Because it is a large meeting, not only can you record it but you can also enable the Q&A option so the audience can submit their questions and interact with you. Make sure to include this Q&A time in your agenda as well as breaks and some lead time.
Additional resources
Online Training: Take Microsoft Teams to the Next Level
Online Training: Maximise Team Meetings
Guide: Manage external access in Microsoft Teams
Video: Manage Meetings
Video: Maximise Team Meetings
Video: Moderate a live event
Article: Create a poll in Microsoft Teams
Article: Use Microsoft Stream in Microsoft Teams